WordPress дает довольно широкие возможности для простого редактирования рабочей области в административной части "движка".
После того, как вы активировали свою запись и изменили профиль пора заняться тонкой настройкой.
Данные действия не обязательны, но добавляют немного удобства в использовании. Эти настройки очень индивидуальны и после применения будут отображаться только в вашем интерфейсе, не влияя на интерфейс для остальных пользователей ресурса. Также нельзя сделать какие-то необратимые изменения. Все что не получилось или получилось неправильно можно исправить.
Итак, после ввода имени пользователя и пароля вы попадаете в Консоль ВордПресс. Покажу, как легко можно настраивать под себя интерфейс блога. Нажмите на ссылку Настройка экрана.
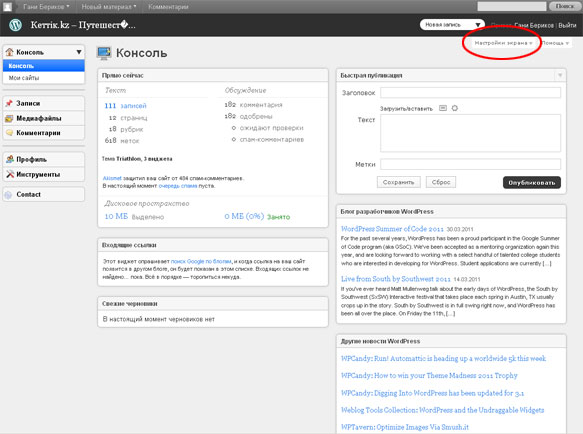
Появится следующее окошко
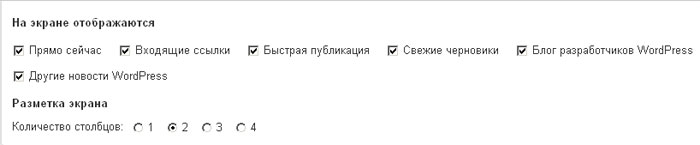
Итак, нам для работы никогда не понадобятся панели Быстрой публикации, Блога разработчиков WordPress, Других новостей WordPress. Смело снимаем галочки.
Теперь о количестве столбцов. Для оставшихся панелей достаточно одного столбца. Поэтому Количество столбцов ставим 1.
Получаем такую картинку и снова нажимаем Настройка экрана, чтобы панель спряталась.
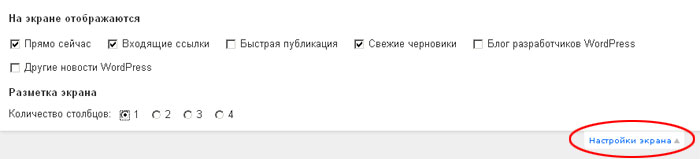
Результатом изменений будет примерно такой экран. Все эти изменения нужны, чтоб консоль быстрее загружалась и не была перегружена информацией. Ну и еще для того, чтобы понять, как настраивается интерфейс сайта.
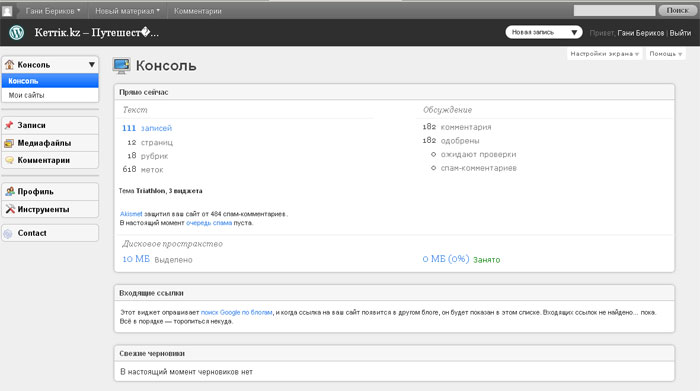
Теперь перейдем к настройке нашего главного инструмента — экрана добавления Новой записи.
Есть три способа перехода на этот экран с Консоли:
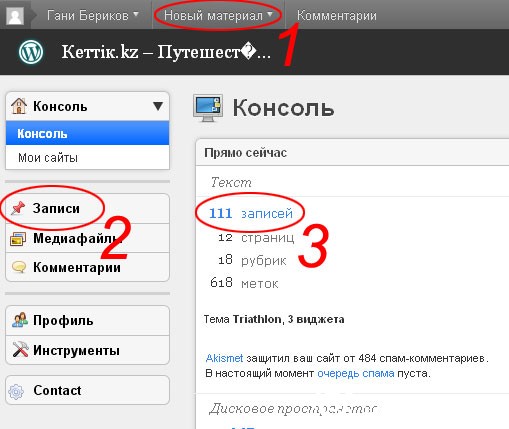
1. Самый простой способ. Новый материал — Запись и вы переходите на экран добавления Новой записи.
2,3. При нажатии на эти ссылки вы переходите к странице Записи, которая представляет собой список Опубликованных записей и Черновиков. На этом экране вы можете редактировать свои записи и черновики. А для того, чтобы создать новую запись необходимо кликнуть на кнопку Добавить новую
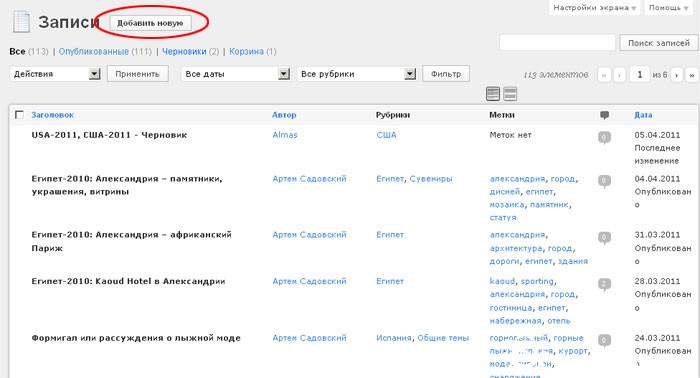
Перейдем на экран редактирования записи. Помним, что цель данного урока настроить рабочую область для наиболее удобной работы.
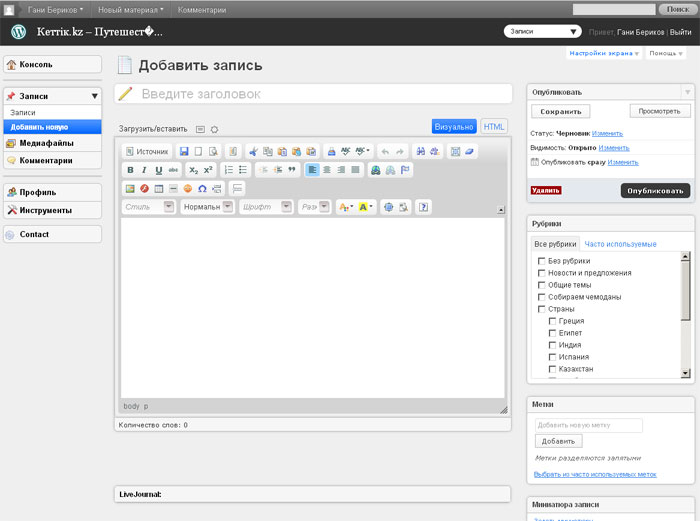
Здесь нам нужны все панели, но нас не устраивает их расположение. Дело в том, что окно ввода записи по умолчанию очень маленькое и в нем неудобно редактировать текст, особенно с большими иллюстрациями, как предусматривается форматом нашего сайта.
Задача перетащить малоиспользуемые панели вниз — под редактор.
Панель Опубликовать оставляем на месте. Она нужна часто для того, чтобы сохраняться, да и практически не мешает работать.
А вот панель Рубрики нужна один раз, для того чтобы установить нужную рубрику. Ее мы берем мышкой (в районе заголовка) и перетаскиваем под редактор.
Так же под редактор мы перетаскиваем панели Метки и Миниатюра записи.
Но тут нужно отметить, что кроме перетаскивания панелей, их можно скрыть. Для этого нужно навести мышку на заголовок панели и на ней появится специальная стрелка:
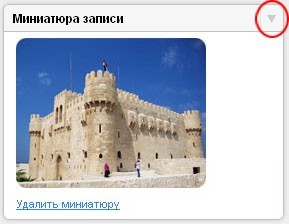
После нажатия на эту стрелку, панель свернется в полоску:
![]()
После всех этих манипуляций можно схватить мышкой угол редактора и сделать его размер удобным для редактирования своего материала.
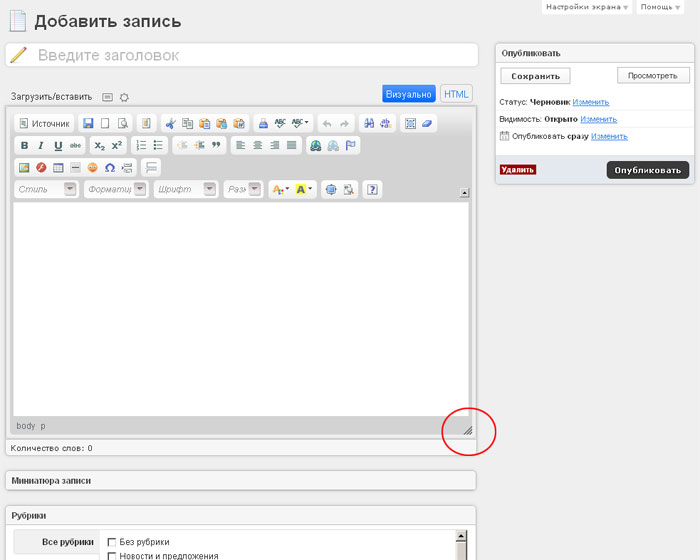
Ну вот и все. В следующей части мы займемся написанием своей первой заметки.

