После настройки рабочей области перейдем к самому важному.
Самый первый пост.
Итак мы добрались до самого главного момента — написания заметки. Экран добавления Новой записи мы уже видели в предыдущем уроке.
Для начала разберемся с самой важной панелью Опубликовать.
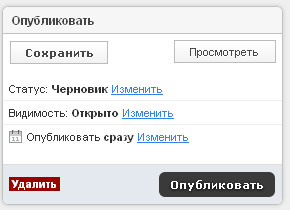
Самая важная и не терпящая ошибок кнопка — это сама кнопка Опубликовать. Опубликованный материал не может быть опять спрятан. Он может быть только удален. Поэтому эту кнопку можно нажать только когда наша заметка полностью готова.
Если вы точно знаете, что до определенного дня закончите работу над своей статьей, или хотите, чтобы готовая статья была опубликована в определенное время по расписанию, то вы можете воспользоваться функцией публикации по расписанию. На предыдущем экране вы можете увидеть строчку Опубликовать сразу и ссылка Изменить. Нажимаем на эту ссылку и получаем такую картинку.
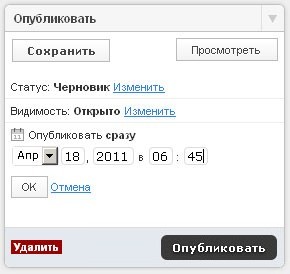
Меняем число и время публикации и нажимаем маленькую кнопку Ок. После этого кнопка Опубликовать заменится на кнопку Запланировать. Нажав на нее можно запланировать публикацию. Это разовая операция, и в последствии эта же кнопка будет называться Обновить и будет работать так же как кнопка Сохранить (так же эта кнопка называется и работает при исправлении уже опубликованных материалов). Нужно помнить и о том, что время публикации можно поменять в любую сторону до непосредственной публикации.
Если произошла какая-то ошибка и вы нечаянно опубликовали неготовый материал, его нужно либо в кратчайшие сроки доделать, либо сообщить о произошедшем с помощью обратной связи — постараемся помочь.
Итак перейдем непосредственно к подготовке материала.
С чего стоит начать? Конечно с названия. Громкое интригующее имя для статьи — это уже 50% успеха. Оно может быть любым, лишь бы соответствовало содержимому заметки.
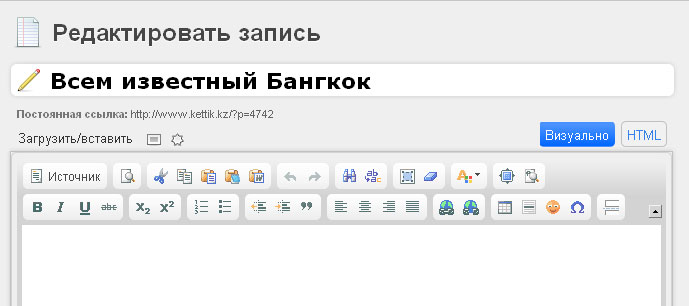
Далее необходимо сделать начало статьи. Для этого надо написать 2-3 абзаца текста.
Примерно столько будет достаточно, хотя можно немного больше.
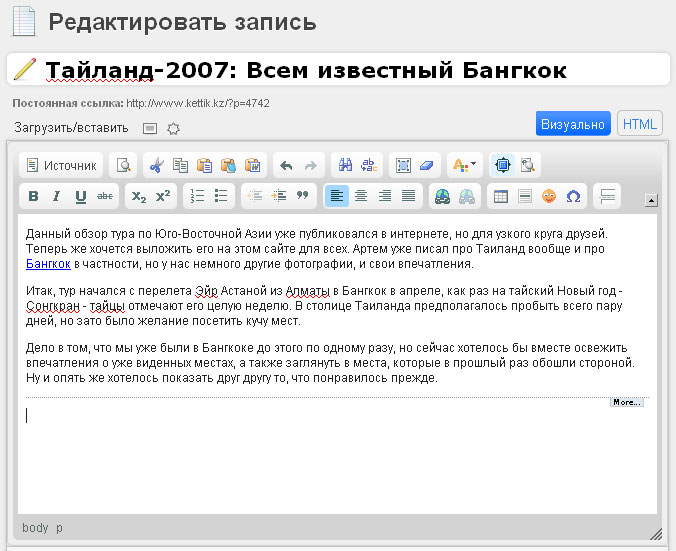
После того как начало статьи написано, нужно вставить тег More?. Это та полоска на картинке сверху. Для этого необходимо нажать на кнопку Insert More Tag

В самой статье этот тег никак не отображается, но на главной странице сайта в том, месте где вставлен этот служебный тег появляется ссылка Продолжение
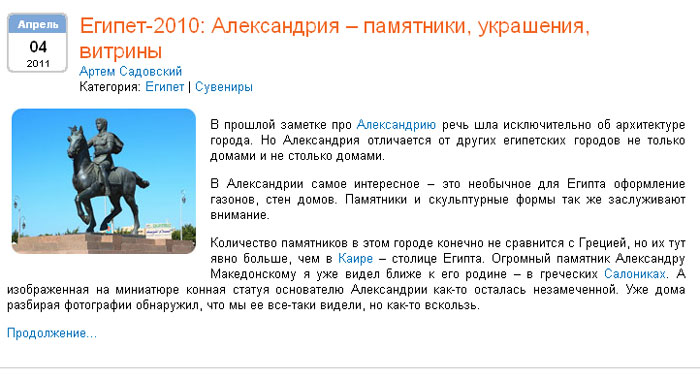
Текст в начале статьи должен обтекать миниатюру — это очень хорошо выглядит на сайте. О создании и прикреплении миниатюры — мы поговорим отдельно.
Теперь будем писать дальше. Переводим курсор ниже вставленной полоски-разделителя и пишем текст дальше.
Формат дальнейшего повествования абсолютно не важен. Это могут быть только заголовки для фотографий и сами фотографии. Это может быть большая развернутая статья с минимумом необходимых иллюстраций. Главное, чтобы все это было интересно читателям.
Если хочется в тексте сделать ссылку (на предыдущих картинках они есть и в редакторе, и на странице сайта) необходимо в вашем тексте в редакторе выделить слово или фразу, которая будет ссылкой и нажать на кнопку Вставить/Редактировать ссылку
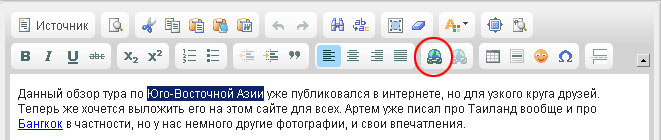
Появится следующее окошко, в которое можно вставить адрес ссылки.
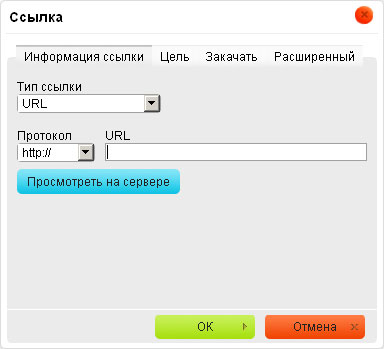
В поле URL вставляете любую ссылку. Если ссылка уже содержит Протокол (например: «http://www.kettik.kz»), то «http://» удалится автоматически. Не забывайте, что ссылка это приглашение вашему читателю почитать что-то еще, что по вашему мнению должно быть ему интересно. Поэтому старайтесь перенаправлять пользователей на действительно интересные и полезные ресурсы.
Абсолютно не важно, будет ли ссылка ссылаться на наш сайт или на любой другой — алгоритм действий от этого не меняется.
Теперь о том, как вставить в свою запись фотографию.
Для начала определимся с размерами. Максимальный размер фотографии, который будет отображаться на нашем сайте — 700 пикселей (точек) по горизонтали или 600 пикселей по вертикали. Если вы загружаете фотографию большего размера, она автоматически обрежется до указанных размеров. Фотография меньше этих размеров — будет показываться в полную величину.
В связи с тем, что наш хостинг на сервере к сожалению не резиновый, приходится прибегнуть к ограничению размера фотографий в 1 мегабайт. Поэтому желательно обрезать фотографии до размера 700 по горизонтали и 600 по вертикали заранее. Так фотографии быстрее загружаются и меньше занимают места на сервере.
Для того, чтобы вставить фотографию необходим поставить курсор в нужное место в тексте (лучше всего на пустую строку) и нажать в разделе Загрузить/вставить на кнопку Добавить изображение.
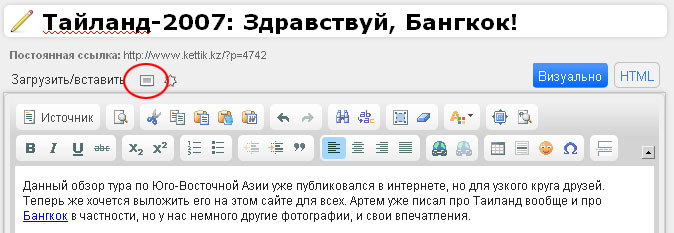
После нажатия кнопки появится окно загрузки фотографии.
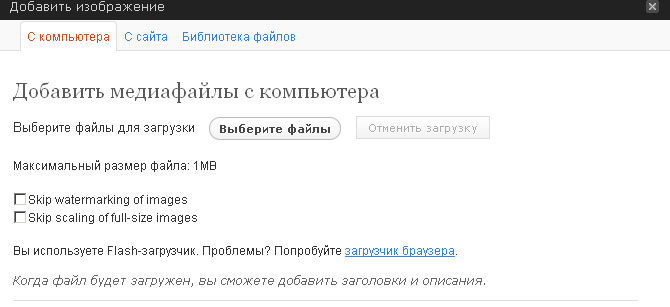
Если вы по каким-то причинам не хотите, чтобы на загруженной фотографии не появлялся вот такой водяной знак (чаще всего, если вы используете чужую фотографию, на которой уже есть другой водяной знак, или из-за небольших размеров изображения водяной знак мешает восприятию):
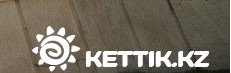
первым делом поставьте галочку Skip watermarking of images
А только затем нужно нажать на кнопку Выберите файлы. Откроется стандартный диалог Windows для выбора файлов.
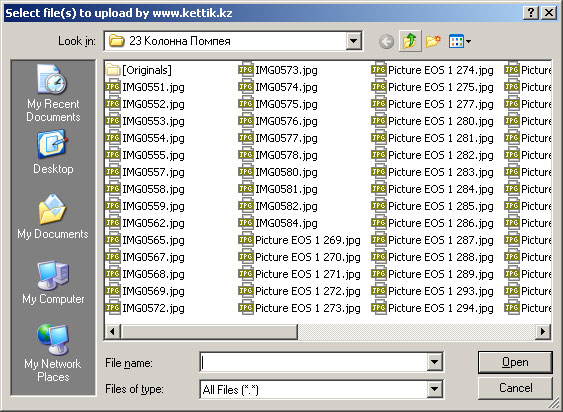
Выбираем файл изображения, нажимаем Открыть — все как обычно.
После загрузки открывается следующее окно по для загруженного изображения
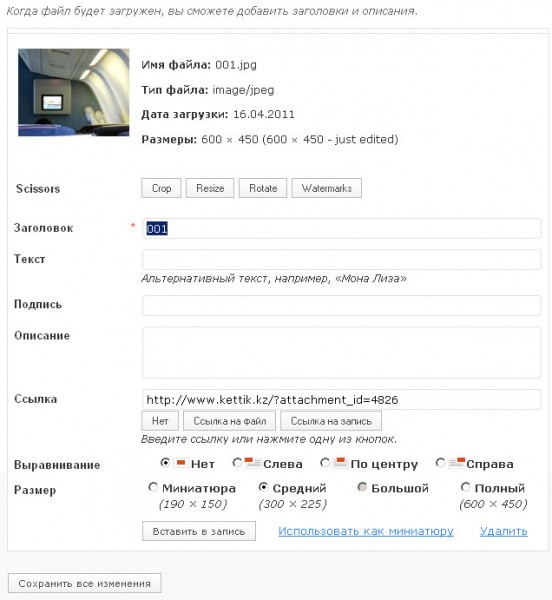
Пойдем по порядку — сверху вниз.
Раздел Scissors – позволяет обрезать, изменить размер, повернуть фотографию, а также наложить или снять «водяной знак»
Заголовок — по умолчанию там ставится имя файла, но желательно его поменять на более человеческое. Например, для изображения в примере это будет что-нибудь типа «салон самолета».
Поисковые системы обычно не видят, что изображено на рисунках, а поиск по изображениям в основном основывается на таких вот подписях и на тексте вокруг рисунка.
Раздел Ссылка — проще всего нажать на кнопку Нет. WordPress запомнит для вас эту настройку и никогда не будет больше предлагать делать ссылки.
Выравнивание — проще всего нажать выбрать Нет.
Размер — если размер загруженного изображения больше 700 пикселей в ширину, нужно выбрать Большой. Если меньше — Полный.
Отметим те пункты, на которые имеет смысл обратить внимание
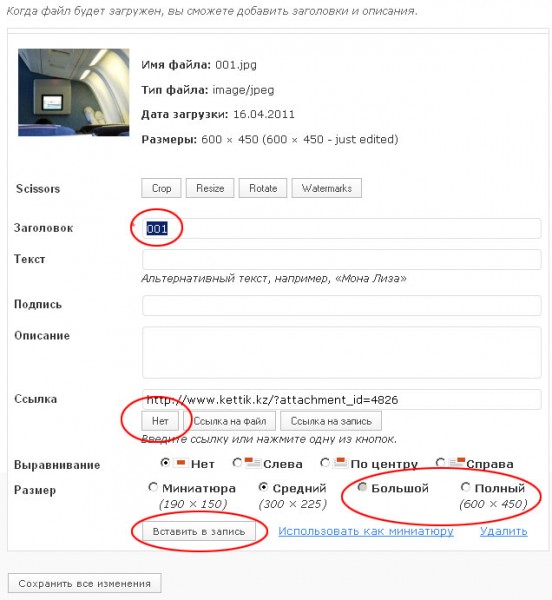
После всего этого можно нажать на кнопку Вставить в запись и ваш рисунок будет добавлен в вашу новую запись.
Ну и так далее, пишем текст, вставляем картинки, таким образом формируем фотоотчет с описаниями.
Для того, чтобы обратиться к уже загруженным изображениям — посмотреть, изменить, удалить — нужно точно так же обратиться к пункту Загрузить/вставить
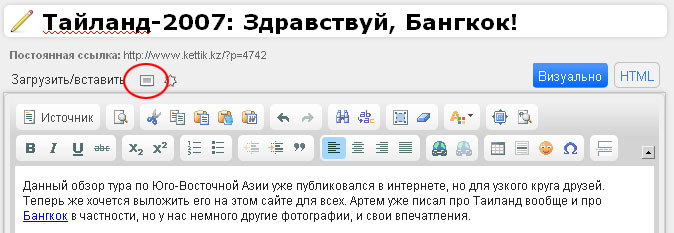
После того как откроется меню загрузки файлов, нужно кликнуть на закладку Галерея
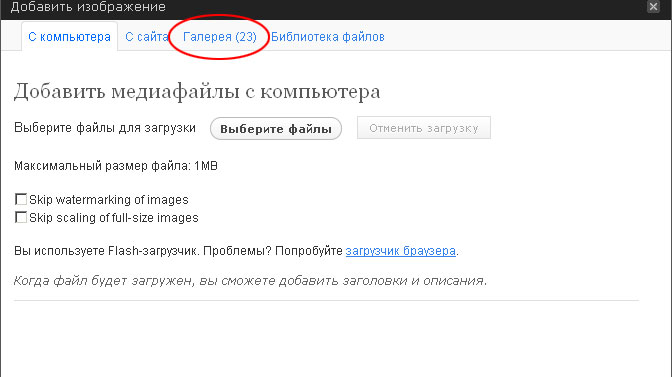
Откроется список всех картинок, которые вы загрузили для данной записи.
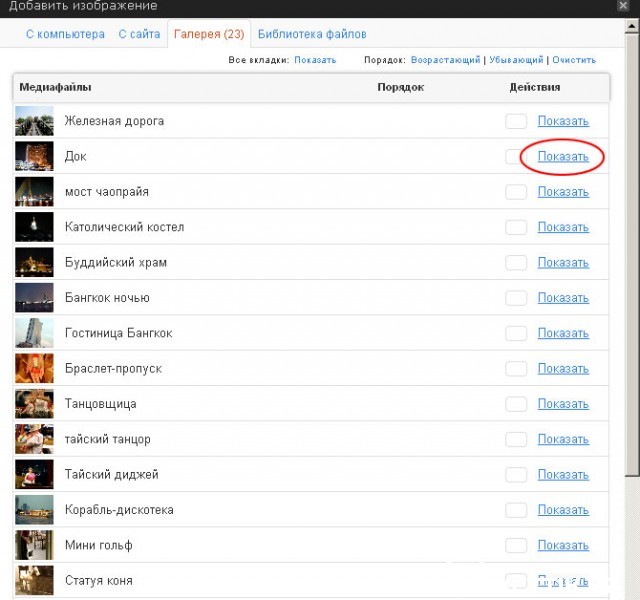
Таким образом можно при загрузке выделить и загрузить сразу несколько файлов, а впоследствии обрабатывать и вставлять их в запись, через галерею.
В следующем уроке мы поговорим об оформлении готовой записи и подготовке к публикации.

